L’installazione e la configurazione di FortiClient richiede autorizzazioni di tipo amministrativo per la modifica di impostazioni di sistema, di sicurezza e privacy.
Collegarsi al link https://vpn.brindisi.enea.it e accedere con le credenziali ASIE in proprio possesso.
Selezionare dal menu a tendina ‘Download FortiClient’ il sistema operativo Windows.
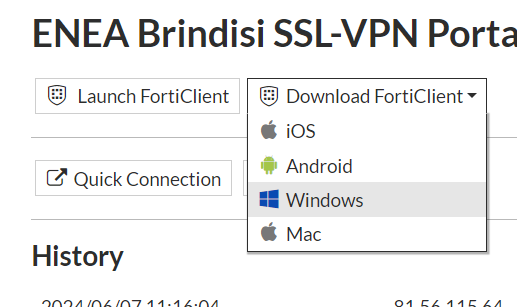
Si aprirà la finestra di download dal quale scaricare il programma di installazione cliccando il file FortiClient_7.0.11_xxx.exe.
Selezionare la versione del sistema operativo se 32 bit (x86) o 64 bit (x64).
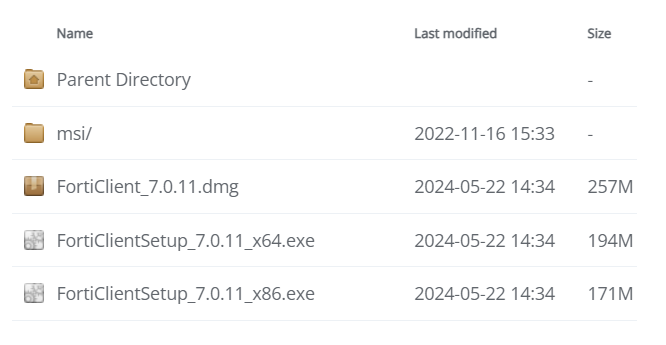
Al termine del download, individuare e fare doppio clic sul file di installazione FortiClient_7.0.11_xxx.exe
Per motivi di sicurezza, il sistema operativo rileva e blocca l’installazione come possibile minaccia in quanto scaricato da internet.
Cliccare su “Ulteriori informazioni” per autorizzare l’avvio dell’installazione cliccando su “Esegui comunque”.
Viene visualizzata la finestra di dialogo FortiClient per Windows.
Leggere il contratto di licenza del software.
Accetta i termini del contratto di licenza, fai porre la flag su Accetto per continuare l’installazione e premere “Next”.
Lasciare invariati i campi di percorso di installazione e premere nuovamente “Next”.
Una volta completata correttamente l’installazione, fare clic su “Finish” per uscire dal programma di installazione.
FortiClient è stato salvato nella cartella Applicazioni, creato un collegamento sul Desktop, e già attivo in basso a destra nella barra di sistema.
Avviare la console di FortiClient per configurare la connessione, selezionando la sezione “Remote Access”.
Avviare la console di FortiClient per configurare la connessione con i parametri VPN definiti con nome utente di dominio (nome.cognome) e salvarli, all’interno della sezione “Remote Access”.
La connessione così configurata sarà visualizzata e potrà essere avviata nella finestra di dialogo principale.