L’installazione e la configurazione di FortiClient, richiede autorizzazioni di tipo amministrativo per la modifica di impostazioni di sistema, di sicurezza e privacy.
Collegarsi al link https://vpn.brindisi.enea.it e accedere con le credenziali ASIE in proprio possesso.
Selezionare dal menu a tendina ‘Download FortiClient’ il sistema operativo macOS.
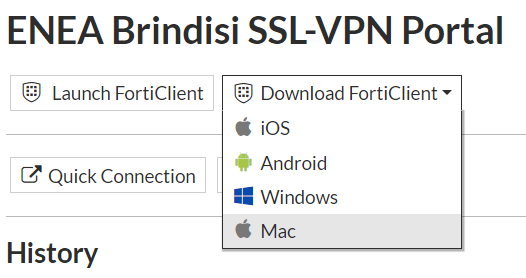
si aprirà la finestra di download dal quale scaricare il programma di installazione cliccando il file FortiClient_7.0.11.dmg
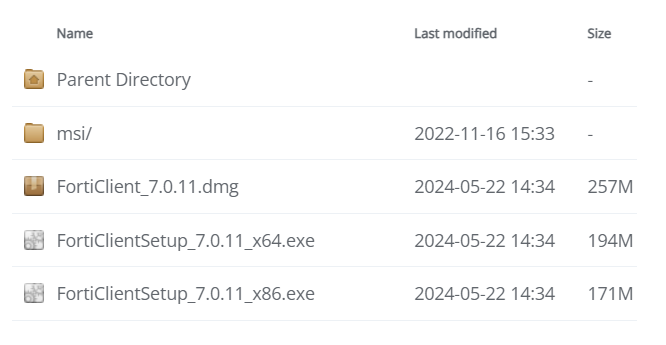
Al termine del download, individuare e fare doppio clic sul file di installazione FortiClient_7.0.11.dmg
Viene visualizzata la finestra di dialogo FortiClient per macOS .
Fare doppio clic su Install.mpkg.
Viene visualizzata la finestra di dialogo Benvenuto nel programma di installazione FortiClient.
Leggere il contratto di licenza del software e fare clic su Continua.
In questa finestra hai la possibilità di stampare o salvare il contratto software.
Ti verrà richiesto di accettare i termini del contratto di licenza.
Accetta i termini del contratto di licenza, fai clic su Accetto per continuare l’installazione.
A seconda del sistema, potrebbe essere richiesto di inserire la password amministrativa del sistema.
Una volta completata correttamente l’installazione, fare clic su Chiudi per uscire dal programma di installazione.
FortiClient è stato salvato nella cartella Applicazioni, già attivo in alto a sinistra nella barra di sistema, e la VPN installata.
Questa operazione è effettuata solo alla prima installazione
Al primo tentativo di collegamento ad uno dei Gateway predefiniti, il sistema chiederà di attivare le estensioni.
Nella finestra di dialogo, sezione Sicurezza cliccare su “Dettagli”.
Dopo aver inserito la password amministrativa, si aprirà la finestra di selezione delle estensioni da autorizzare.
Selezionate entrambe le estensioni e dato “OK”, si aprirà la finestra di collegamento al Gateway per l’inserimento delle credenziali ASIE.
Solo nel caso in cui si utilizza macOS Mojave (versione 10.14), è necessario riavviare il dispositivo macOS dopo aver installato FortiClient (macOS).
FortiClient (macOS) visualizza il seguente messaggio dopo l’installazione.
Fare clic su Riavvia sistema.

A sistema riavviato, fare doppio clic sull’icona FortiClient per avviare l’applicazione.
L’applicazione viene caricata sul desktop.
Si prosegue a finalizzare la configurazione.
Per attivare le estensioni di sistema
Dopo aver eseguito un’installazione iniziale di FortiClient , il dispositivo richiede di consentire alcune impostazioni per i processi FortiClient.
È necessario disporre delle credenziali di amministratore per la macchina macOS per configurare queste modifiche.
Dopo aver concesso le autorizzazioni per estensioni e daemon, non è necessario concedere nuovamente le autorizzazioni durante l’aggiornamento alle nuove versioni FortiClient .
Al termine dell’installazione, il dispositivo visualizza una richiesta per concedere le autorizzazioni al gestore della configurazione FortiClient VPN.
Ciò consente a FortiClient di monitorare gli eventi di rete su questo dispositivo.
Fare clic su Consenti.

Il sistema visualizza inoltre il seguente avviso relativo al blocco delle estensioni FortiTray.
Ciò impedisce il caricamento di FortiTray.

Per abilitare l’estensione FortiTray, procedere come segue:
Clicca su ‘Apri preferenze di sicurezza’ o Vai su Preferenze di Sistema > Sicurezza e Privacy.
Fare clic sul pulsante Consenti accanto al software di sistema dall’applicazione “FortiTray” il cui caricamento è stato bloccato.

Affinché il filtro Web e il firewall dell’applicazione funzionino correttamente, è necessario abilitare l’estensione FortiClientNetwork. Questa estensione potrebbe essere necessaria anche per connettersi alla VPN SSL dopo aver connesso FortiClient alla VPN SSL. L’ ID del team FortiClient è AH4XFXJ7DK. Eseguire le seguenti operazioni:
Vai su Preferenze di Sistema > Sicurezza e Privacy .
Fare clic sul pulsante Consenti accanto al software di sistema dall’applicazione “FortiClientNetwork” il cui caricamento è stato bloccato.

Verifica gli stati delle estensioni eseguendo il systemextensionsctl listcomando nel terminale macOS.
Di seguito viene fornito un output di esempio quando l’estensione è abilitata:

Se non concedi l’autorizzazione all’estensione FortiTray o al gestore della configurazione VPN dopo aver installato FortiClient , macOS visualizza un popup ogni volta che tenti di connetterti a un tunnel VPN.
Non è possibile stabilire un tunnel VPN finché non si concedono le autorizzazioni all’estensione FortiTray e al gestore della configurazione VPN.
Puoi anche andare alla scheda Impostazioni e fare clic su Apri estensione di sistema in Stato privacy . Questo mostra se qualche estensione FortiClient richiede ancora autorizzazioni.

Per abilitare l’accesso completo al disco:
macOS 11 Big Sur e 10.15 Catalina includono modifiche alle impostazioni di sicurezza, che richiedono l’abilitazione dell’accesso completo al disco per i servizi FortiClient.
Se non concedi l’accesso completo al disco ai servizi FortiClient , FortiClient fornirà solo una protezione parziale dei file nella directory /Applications. La prima volta che FortiClient rileva un tentativo di eseguire un file eseguibile situato in un’altra posizione protetta sull’endpoint come protezione antimalware, macOS nega l’accesso a FortiClient e richiede all’utente di concedere l’accesso completo al disco.
Vai a Preferenze di Sistema > scheda Sicurezza e Privacy e seleziona Accesso completo al disco
Per apportare modifiche, fai clic sull’icona del lucchetto in basso a sinistra, inserisci le tue credenziali e Sblocca .
Seleziona i seguenti servizi per concedere loro l’accesso completo al disco:
fcaptmon
fctservctl
fctservctl2
fmon
fmon2
FortiClient
FortiClientAgent
Potrebbe essere necessario aggiungere manualmente fmon2 all’elenco, poiché potrebbe non essere nell’elenco delle applicazioni a cui consentire l’accesso completo al disco. Fare clic sull’icona + per aggiungere un’applicazione. Individuare /Library/Application Support/Fortinet/FortiClient/bin/e selezionare fmon2.
Se non hai concesso le autorizzazioni di accesso completo al disco per i demoni, puoi verificarne lo stato nella scheda Impostazioni in Stato privacy . Fare clic su Apri accesso file per concedere le autorizzazioni per i demoni. Se non lo configuri, macOS visualizza un popup che richiede le autorizzazioni ogni volta che utilizzi una funzionalità relativa a uno dei demoni, come la scansione antivirus.